ساخت گزارشات آنلاین از داده های شیرپوینت
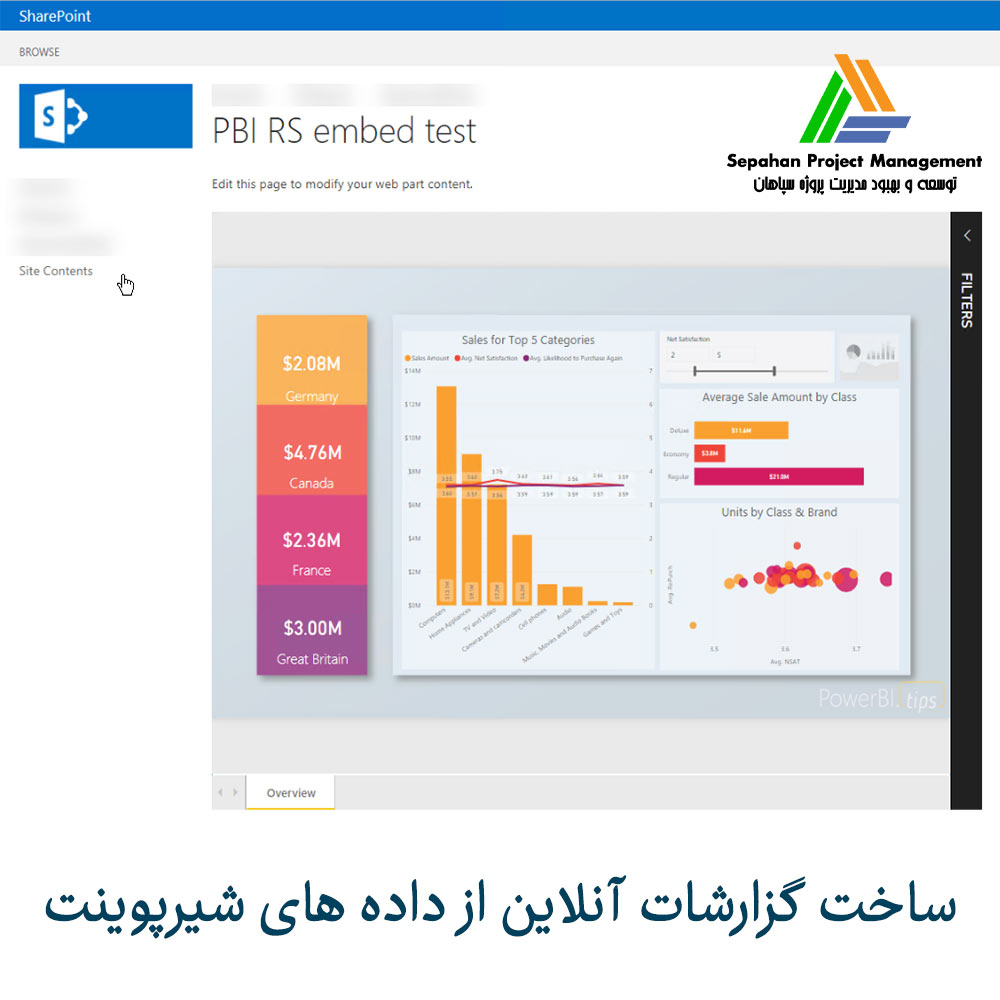
اگر تا حدودی با ابزارهای گزارشدهی آشنا هستید، میتوانیم به شما تضمین دهیم که پاور بی آی چیزی شبیه سرویسهای گزارشدهی سرور SQL (SQL Server Reporting Services (SSRS)) نیست. ارتباط کاربری فوق العاده ای دارد و استفاده از آن بسیار آسان تر است. از این ابزار برای ساخت گزارشات آنلاین از داده های شیرپوینت استفاده می شود. تنها با چند کلیک، می توانید داشبوردها و گزارش های خود را به صورت آنلاین منتشر کنید.
آنچه در این مقاله میخوانید
Toggleاتصال پاور بی آی و شیرپوینت
بسیاری از سازمانها انتخاب میکنند که بر بستر شیرپوینت فرم ها و فرایندها خود را طراحی کرده وداده های خود را در بانک های اطلاعاتی SQL ذخیره کنند و بدین ترتیب نیاز های خود را در ارتباط با تعاملات سازمانی، پرتال سازمانی، مدیریت محتوا و … برطرف نمایند و یا یک اینترانت جدید در شیرپوینت بسازند. با وجود پاور بی آی، ساخت گزارش و همچنین ذخیره گزارشهای بعدی بسیار ساده خواهد شد.
در ادامه، دستورالعملهای گام به گام برای تولید داشبورد گزارشات در پاور بی آی ( Power BI) با استفاده از دادههای موجود در محیط شیرپوینت ارائه شده است.
نحوه ایجاد داشبورد در پاور بی آی (Power BI)
1. دانلود نسخه دسکتاپ Power BI
اگرچه Power BI دارای دو نسخه (آنلاین و دسکتاپ) است، ما پیشنهاد می کنیم از نسخه دسکتاپ برای ایجاد داشبورد استفاده کنید. سپس می توانید آن را از طریق Power BI Online منتشر کنید تا با همکاران خود به اشتراک بگذارید.
2. دریافت اطلاعات از شیرپوینت
پس از باز شدن Power BI، روی دکمه دریافت داده (Get Data) از تب Home روی نوار ابزار مانند شکل زیر کلیک کنید تا به منابع داده موجود دسترسی پیدا کنید.
3. نوع داده مناسب را انتخاب کنید.
باید سه نوع اتصال دهنده داده شیرپوینت را مشاهده کنید:
- پوشه ها در شیر پوینت (Folders)
- لیست های آنلاین شیرپوینتی (Online lists)
- لیست های شیر پوینت به صورت آفلاین
نوع داده ای که قصد انتقال آن به پاور بی آی را دارید، انتخاب کرده و URL شیرپوینت خود را اضافه کنید.
4. داده های خود را بارگذاری کنید.
در سمت چپ، پوشه یا لیست های موجود درشیرپوینت نمایش داده می شود که لازم است هرکدام را که نیاز دارید، انتخاب کنید. پیش نمایش داده های قابل بارگذاری در پنجره “Navigator” ظاهر می شود.
5. کوئری ساخته شده را ویرایش کنید تا تصاویر بصری خوبی داشته باشید.
قبل از بارگیری داده ها در Power BI Desktop، ممکن است بخواهید داده ها را پاک سازی و منظم کنید.
ایده خوبی است که هنگام کار با کلان داده ها، Query را قبل از بارگذاری ویرایش کنید. می توانید این کار را با انتخاب Edit و سپس انجام تنظیمات بیشتر در Query Editor انجام دهید.
ویرایشگر Query جایی است که دادهها را طوری شکل میدهید که نیازهایتان را برآورده کند – به عنوان مثال دادههایی که تصاویری تأثیرگذار ایجاد میکند را حفظ کرده و هر دادهای که نامربوط است حذف میکنید.
شما می توانید این کار را به صورت زیر انجام دهید:
▪️ شکل دادن و ترکیب داده ها
▪️ گروه بندی ردیف ها
▪️ ستون های Pivot
▪️ ایجاد ستون های سفارشی
▪️ پاک سازی داده ها (ETL) کاری تخصصی است که برای آنجام درست آن باید آموزشهای لازم را دیده باشید.پیشنهاد میکنم مقالات ما را دراین زمینه مطالعه کنید.
6. گزارش خود را در پاور بی آی آنلاین منتشر کنید.
پس از انتقال داده ها و پاک سازی آنها نوبت به ساخت مدل داده ها (Data Model) و پس از آن ساخت گزارشات با استفاده از توابع DAX و … می باشد.
وقتی از گزارش های ساخته شده راضی بودید، با کلیک بر روی دکمه انتشار، گزارش را در Power BI Online منتشر کنید.
شما می توانید گزارش خود را در فضای کاری خود یا در هر یک از فضای کاری دیگر منتشر کنید.
نکته: اگر قصد دارید داشبورد خود را با همکاران خود به اشتراک بگذارید، پیشنهاد میکنم فضاهای کاری تعیینشده جدیدی ایجاد کنید. این به شما کنترل بیشتری بر روی افرادی که به داشبورد شما دسترسی دارند می دهد و همچنین به شما امکان می دهد با همکاران خود همکاری کنید.
7. گزارش منتشر شده خود را در Power BI Online پیدا کنید.
اگر به صفحه اصلی پاور بی آی بروید و وارد شوید، باید گزارش را در قسمت خاکستری در وسط ستون سمت چپ مشاهده کنید.
عناصر زیر در این بخش قابل مشاهده است:
▪️ فضای کاری (Workspace): به صورت فضای کاری شخصی شما یا یک فضای کاری گروهی می باشد.
▪️ داشبورد (Dashboard): داشبورد نمای سطح بالای گزارش هایی است که ایجاد کرده اید.
▪️ گزارش ها (Reports): آن چه که در Power BI Desktop ساخته اید و اینجا منتشر می شود. برای تبدیل این گزارش به داشبورد، باید فایل ها را به داشبورد متصل کنید.
▪️ بانک داده ها (Datasets): منبع داده ها، برای اتوماتیک کردن به روز رسانی گزارشات و داشبورد و داشتن گزارشات زنده لازم است که مطابق ادامه مقاله عمل کرده و زمانبندی اتصال به بانک داده و رفرش بانک داده ها را تنظیم کنید.
8. گزارشهای خود را به داشبورد تبدیل کنید.
این بخش بسیار ساده است.
تنها کاری که باید انجام دهید این است که به گزارش خود دسترسی داشته باشید و روی نماد پین کلیک کنید.
سپس، می توانید داشبورد مورد نظر خود را بصورت تصویری انتخاب یا ایجاد کنید.
9. برنامهریزی برای به روزرسانی های اتوماتیک
این گام بسیار مهم است. اگر این کار را انجام ندهید، داشبورد شما هرگز به روز رسانی نمی شود. برای اینکه به قسمت Datasets بروید، بانک داده خود را پیدا کنید و روی دکمه “…” کلیک کنید.
سپس “Schedule Refresh” را انتخاب کنید. شما با تنظیمات این گزینه، تناوب/ تکرار به روز رسانی ها و رفرش داده ها را تعیین می کنید.( select the refresh frequency)
10. داشبورد خود را به اشتراک بگذارید.
اکنون یک داشبورد کاملا کاربردی و اتوماتیک با قابلیت به روز رسانی دارید و میتوانید آن را به راحتی به اشتراک بگذارید!
یک فضای کاری مشخص ایجاد کنید و به کاربران اجازه دسترسی بدهید. سپس، می توانید از آنها بخواهید به Power BI Online متصل شوند، یا می توانید آدرس URL را برایشان ارسال کنید.

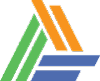
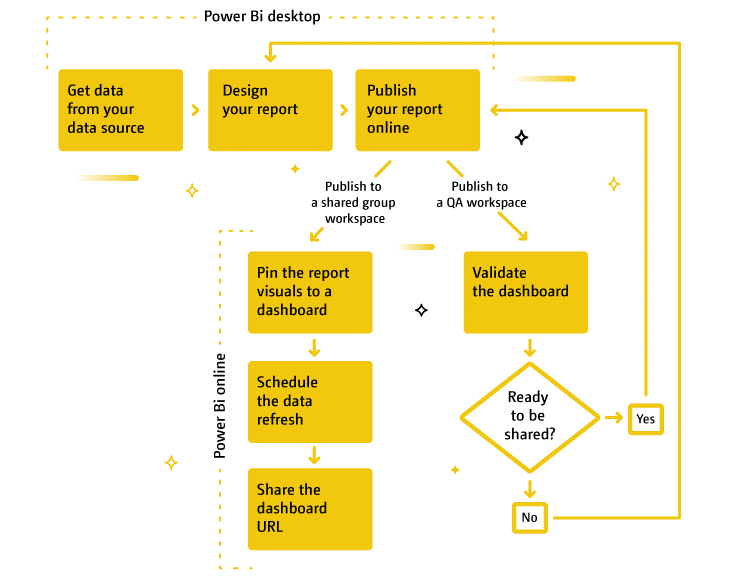
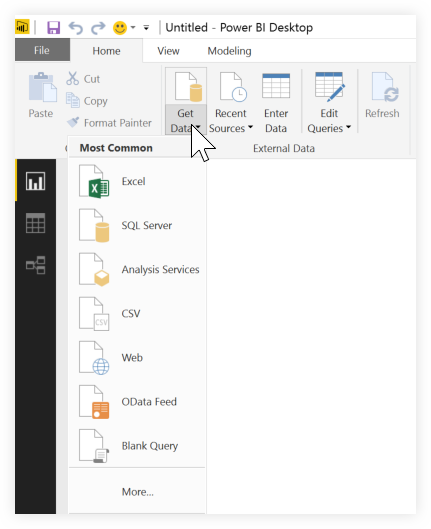
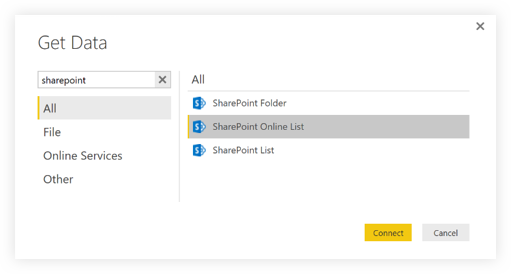
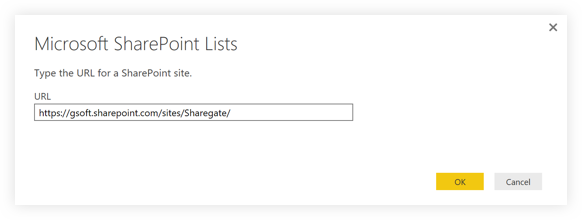
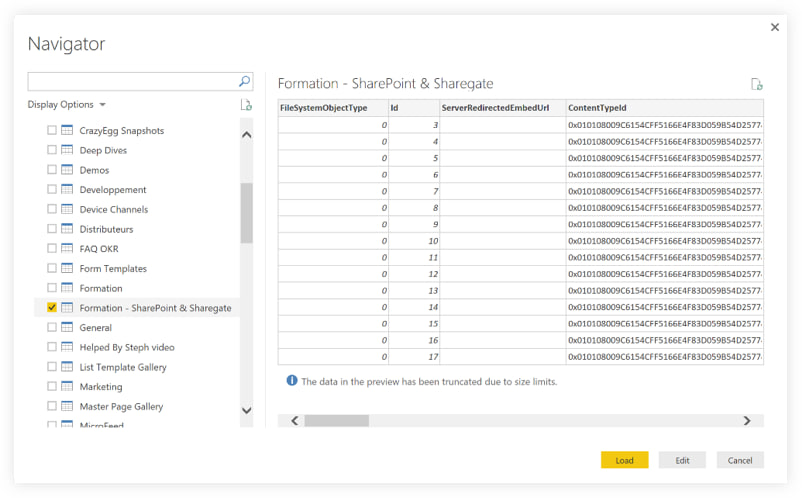
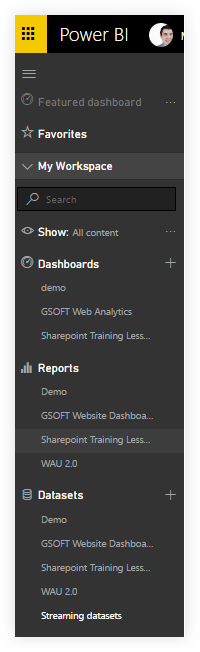
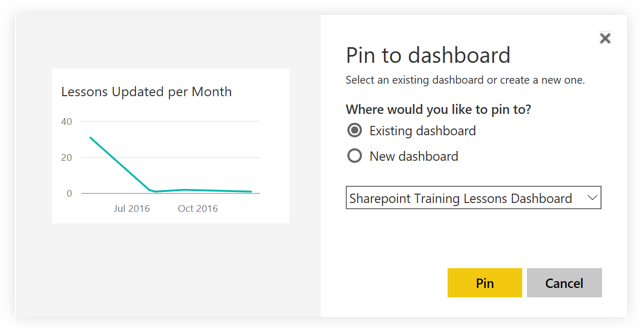
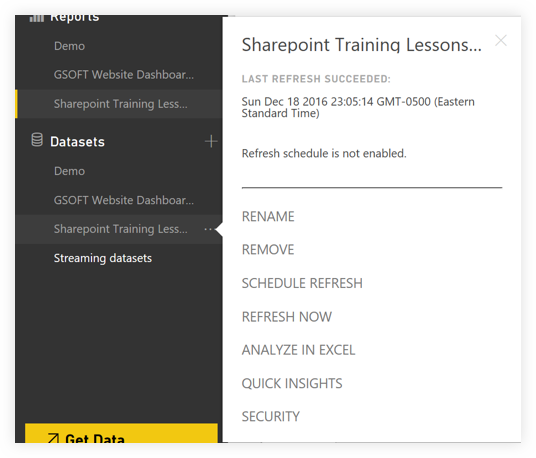
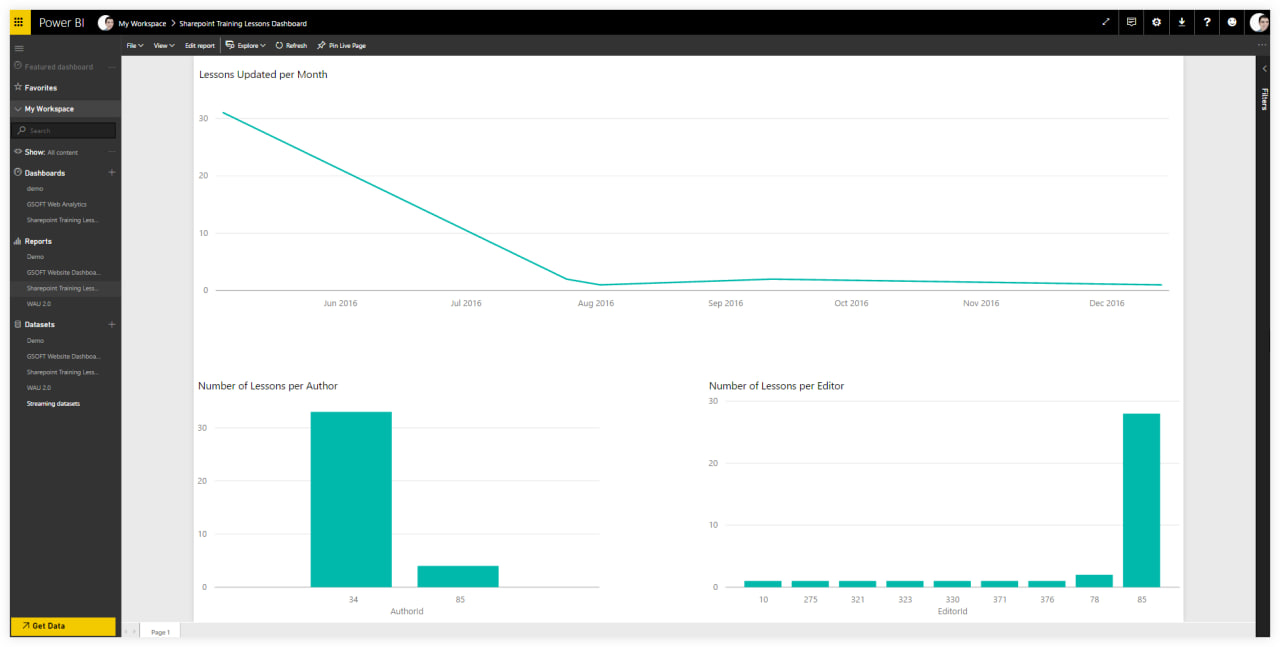


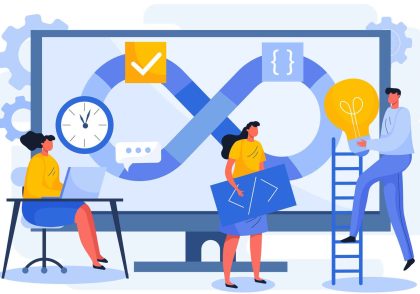



دیدگاهتان را بنویسید